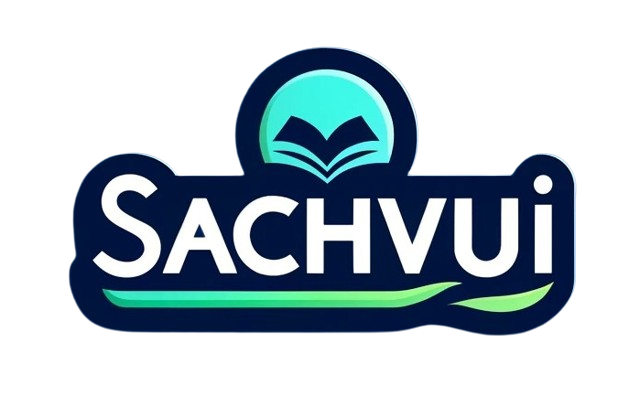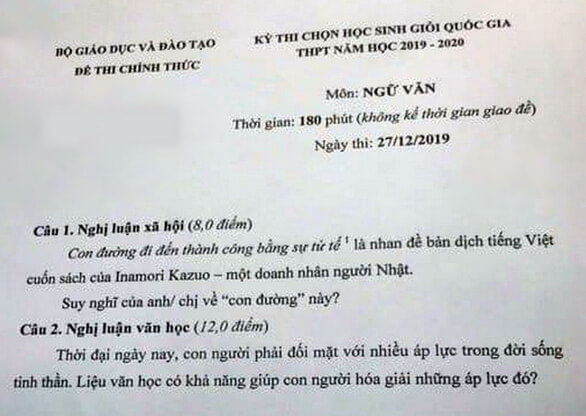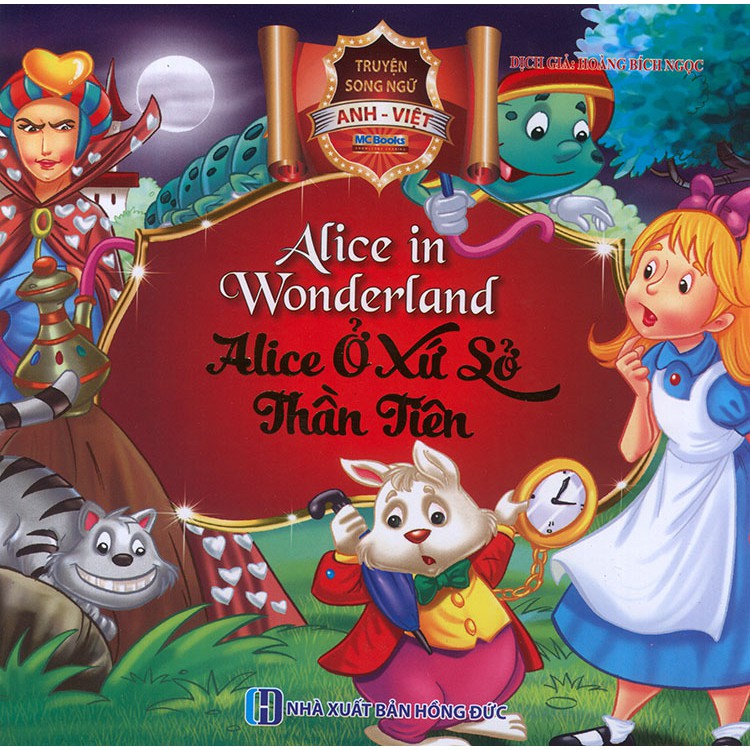Ngày nay chúng ta có thể đọc sách của Amazon Kindle trên Kindle eReaders, máy tính bảng Kindle Fire cũng như các thiết bị thông minh khác có cài đặt ứng dụng Kindle. Thông thường, một khi thiết bị được đăng ký vào tài khoản Amazon, tất cả sách Kindle trong tài khoản đó sẽ được đồng bộ hóa tự động khi được kết nối với Internet.
Tuy nhiên, nếu chúng muốn đọc một cuốn sách không phải là sách của Amazon, hoặc sách chúng ta mua trên Kindle không thể hiển thị so dự cố kết nối. Trong trường hợp này chúng ta sẽ phải chuyển sách từ máy tính sang Kindle theo cách thủ công.
Trong bài viết này Josl sẽ hướng dẫn các bạn cách chép sách vào Kindle Android/ iPad từ PC hoặc Mac., Kindle, Kindle Fire (HD), Kindle Paparwhite.
Amazon Kindle không hỗ trợ sách có định dạng EPUB, nhưng có hỗ trợ các định dạng MOBI (không có DRM) và PDF. Cá nhân mình thích MOBI hơn PDF vì tính linh hoạt hơn và dễ dàng hơn cho việc đọc. Nhưng hầu hết các cuốn sách chúng ta tải xuống từ các trang web thường là các tệp EPUB. Nếu bạn muốn chuyển những cuốn sách này sang Kindle để đọc, giải pháp hoàn hảo là chuyển đổi chúng sang Mobi.
Chúng ta có dễ dễ dàng chép sách vào Kindle Android/Ipad, Kindle, Paperwhite, Kindle Fire (HD) từ máy tính, laptop. Để tải sách vào Kindle chúng ta thực hiện các bước sau:Kết nối Kindle với máy tính của bạn thông qua cổng USB
- Nhấp đúp chuột vào ổ đĩa để mở nó và xem các thư mục.
- Chọn mục bạn muốn chuyển (mobi hoặc pdf).
- Sao chép sách vào thư mục (tài liệu) trong ổ đĩa Kindle.
- Hoặc bạn cũng có thể sử dụng địa chỉ email Gửi đến Kindle.
Đối với mỗi trường hợp dưới đây, mình sẽ chủ yếu giải thích cách chuyển sách có định dạng MOBI sang Kindle bằng USB, bạn cũng có thể áp dụng tương tự với định dạng PDF. Để chuyển sách sang Kindle mà không cần cáp USB, trước tiên bạn nên tìm địa chỉ email của thiết bị (được đề cập trong từng trường hợp), sau đó gửi sách của bạn đến địa chỉ ứng dụng / thiết bị cụ thể.
Dưới đây mình sẽ lấy hình ảnh Kindle Paperwhite để ví dụ cho các bạn
- Kết nối thiết bị Kindle với máy tính bằng cáp USB. Sau đó sẽ xuất ổ đĩa “Kindle”.
- Kéo thả những cuốn sách có định dạng MOBI vào thư mục “Documents” trong thư mục Kindle
- Mở Kindle trên máy tính. Những cuốn sách được tải sẽ hiển thị dưới thư mục “Thiết bị”
Địa chỉ email gửi đến Kindle của Kindle Paperwhite:
Nhấn vào biểu tượng menu (góc trên cùng bên phải) từ màn hình chính, sau đó “Settings” -> “Device Options” -> “Personalize your Kindle” -> “Send-to-Kindle E-mail”.
Để thuận tiện hơn chúng ta có thể chọn “Setting” từ màn hình Home, sau đó dùng nút Next page và Previous Page để nhận Email được gửi đến từ Kindle.
Mình sẽ lấy Nexus 7 làm ví dụ 1. Kết nối máy tính bảng hoặc điện thoại thông minh của bạn với PC 2. Chuyển đến thư mục “Kindle” trong bộ lưu trữ thiết bị Android của bạn. Sao chép và dán sách MOBI vào thư mục đó.

Không có cách nào để chuyển trực tiếp sách có định dạng MOBI sang ứng dụng Kindle iPad / iPod / iPhone và iTunes. Trong trường hợp này, chúng ta có thể sử dụng hệ thống email Kindle để gửi sách có định dạng MOBI đến địa chỉ email của ứng dụng Kindle cho iPad. Các tệp PDF có thể được chuyển sang iPad bằng iTunes (được mở bằng iBooks theo chế độ mặc định) hoặc bằng địa chỉ email Kindle cho iPad (được mở bằng ứng dụng Kindle cho iPad theo chế độ mặc định).
Địa chỉ email gửi đến Kindle cho ứng dụng Kindle cho iPad: Nhấn vào biểu tượng bánh răng ở góc dưới bên phải và chọn “Send-to-Kindle Email Address”. Trên đây mình đã chia sẻ cho các bạn các cách chép sách vào Kindle Android và các thiết bị khác. Hi vọng bài viết sẽ mang lại thông tin hữu ích cho bạn đọc. Đừng ngần ngại nến bạn muốn đóng góp hay phản hồi thì hãy bình luận phía dưới để tương tác với Josl nhé!