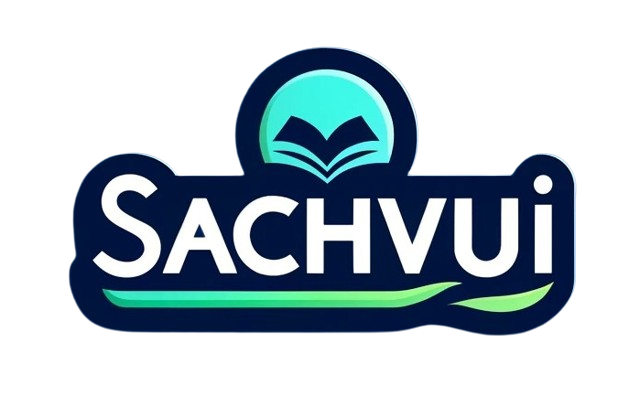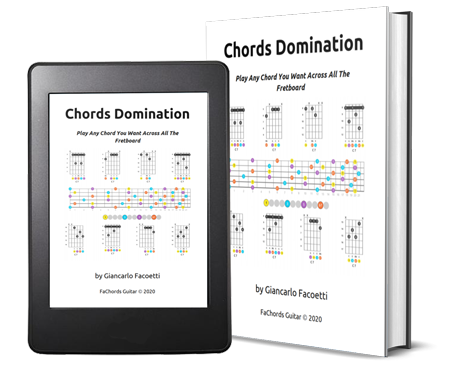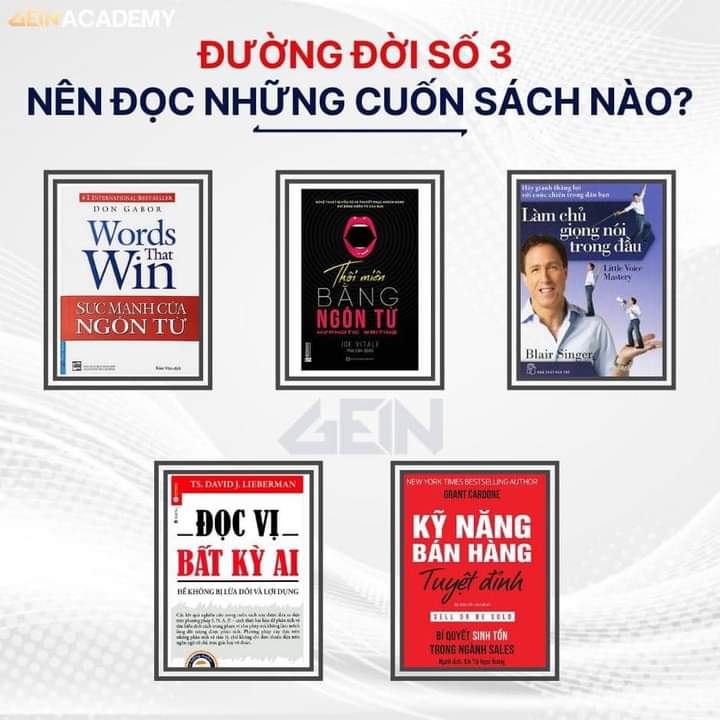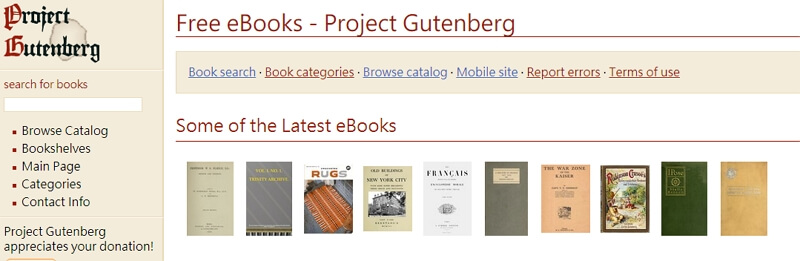- It’s easy to buy books on Kindle through your computer or mobile device using Amazon.
- To purchase a book for Kindle delivery, use Amazon’s 1-Click option and select the correct device to download.
- Visit Business Insider’s homepage for more stories.
Unfortunately — like all Kindle apps — you are unable to purchase books directly on your Apple computer. The workaround is to purchase from Amazon and have the book immediately delivered to Kindle.
To do so, use Amazon’s 1-Click option on your desktop or mobile device and select the Kindle you wish to deliver to.
While your books should sync across your devices, selecting “Kindle for Mac” ensures it’s downloaded immediately to your desktop if you wish to read it from your computer. For this option to appear, you will have to download the app and log in to your account first.
Amazon will charge the card you have on file when you use the 1-Click buying option. This process looks similar to buying books on your iPad and on your iPhone.
Here’s how to buy books on Kindle on your computer or mobile device.
Check out the products mentioned in this story:
MacBook Pro (From $1,299.99 at Best Buy)
iPhone 11 (From $699.99 at Best Buy)
How to buy books on Kindle on a computer
1. Use your browser of choice to access Amazon’s website and log into your account if you haven’t.
2. Click the menu icon in the upper left hand corner — which appears as three lines — to shop by category.
3. Click “Kindle E-readers & Books.”
4. Click “Kindle Books” under the “Kindle Store” section to browse through books.
- If you have a specific book in mind already, select “Kindle Store” from the dropdown menu next to the search bar. Enter the book title or author name to search.
5. Click on the book of your choosing. This will bring you to its details page, where the Kindle version should be selected (as opposed to Audiobook, Hardcover, or Paperback).
6. Click the dropdown menu under “Deliver to:” to change the device to your choice. If you have multiple registered, another device — such as your iPhone — may be the default. Purchases sent to one device should sync with all others.
7. Click “Buy now with 1-Click” to complete the purchase. Your new book should automatically appear in your Kindle.
How to buy books on Kindle on a mobile device
You can also deliver books to Kindle by purchasing on your mobile device. This allows you to purchase on the go but have your new book waiting for when you open your Kindle.
1. Open the Amazon app on your mobile device.
2. Once you have successfully signed in, tap the menu icon in the upper left corner. The menu appears as three lines.
3. Tap “Shop by Department.”
4. Tap “Kindle Store.” This will bring you to the book section of the Kindle Store online. Browse through the lists or search for a specific book or author.
5. Tap the book you wish to purchase. This will bring you to the details page, where the Kindle format should already be selected (as opposed to Paperback or Hardback).
6. Scroll down and tap the device under “Deliver to:” to change to the Kindle you wish to deliver to. An orange bar should appear next to the selected device. Click the “X” to close the pop-up.
7. Scroll up to the top of the page and tap “Buy now with 1-Click” to complete your purchase and deliver the book to your desktop.
Related coverage from How To Do Everything: Tech:
-
How to buy Kindle books on your iPad using Amazon’s website
-
How to buy and read Kindle books on your iPhone
-
How to buy and read Kindle e-books on a Mac computer
-
How to watch Amazon Prime on your iPhone and download content to your phone for offline viewing
-
How to download movies from Amazon Prime to your iPad with an Amazon Prime subscription